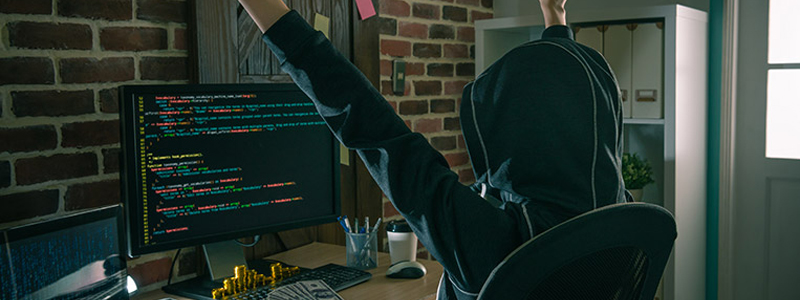
Risiko im Home-Office
März 24, 2020
Office 365 Team Work – Teil 1
April 6, 2020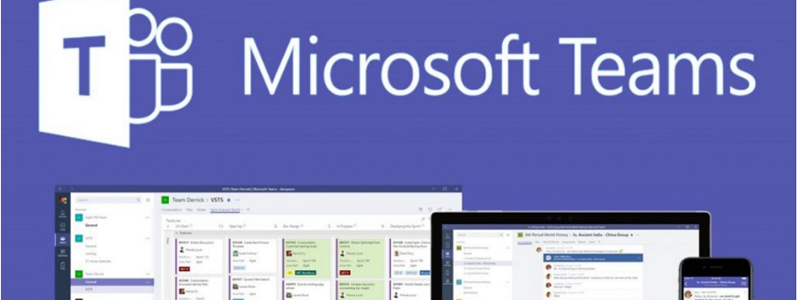
Microsoft Teams
Microsoft Teams ersetzt nach und nach Skype for Business. Denn Teams beherrscht sowohl privaten Chat, Videotelefonie als auch Gruppen/Team-Chat und Videokonferenz. Es stellt aber auch einen geteilten Ordner auf Basis von OneDrive zur Verfügung und eine Fülle von Apps lassen sich integrieren: OneNote, Planer und vieles mehr. Für Schulen ist vor allem die Aufgaben-App (Assignment) von Interesse. Prinzipiell kann man beim Erstellen eines Teams entscheiden, ob dies ein reine Teams-Gruppe sein soll oder eine Outlook Gruppe wie im Teil 1 beschrieben. Im zweiten Fall erscheint das Team in Outlook inklusive gemeinsamer Kalender und natürlich in der Teams App, im ersten Fall nur in der Teams App.
- Spezielle Outlook Gruppe (wahlweise in Outlook sichtbar)
- Ersetzt Skype for Business ab 2021
- Kommunikation per Chat oder IP-Video-Telefonie
- Eigener Kalender und Kontakte verfügbar
- Teams mit Chats und Videokonferenz sowie Desktopfreigabe auch mit Gästen
- Daten Teilen per OneDrive (SharePoint)
- Team Kalender mittels Internet (Sharepoint/Outlook im Web) einfügbar
- Diverse Apps wie OneNote integrierbar (geteiltes Notebook) oder Planer (Projekte im Team planen)
Microsoft Teams – Persönliche Menus

Auf der linken Menuleiste von Teams sieht man die eigenen, verfügbaren Menupunkte: Der erste Eintrag ‘Aktivität’ zeigt den Verlauf der Aktivitäten. ‘Chat’ ist als privater, eigener Chat zu verstehen. Startet man einen neuen Chat, so gibt man als erstes den gewünschten Chat-Partner ein. Dies kann nicht nur ein Mitglied der eigenen Firma sein, sondern jedermann der Teams, Skype for Business oder Skype verwendet. Diese Gästefunktion muss man aber im Teams Admin Center bewusst freischalten. Ein Chat kann geschriebener Text, ein Audiogespräch oder eine Videokonferenz sein. Auch hier sind mehrere Ansprechpartner möglich und in einer Gruppe zusammenfassbar. Als nächster Eintrag im linken Menu erscheint das Kernstück von Teams, das wir im nächsten Bild weiter anschauen. Die weiteren Menueinträge sind der persönliche Kalender, der dem eigenen Office-Konto zugeordnet ist. Die Telefonfunktion, um aufs Festnetz anzurufen, benötigt ein Guthaben von Microsoft. Die Dateien sind dann wiederum ein Zugriff aufs eigene OneDrive. Das Menu lässt sich für den persönlichen Gebrauch dann auch noch erweitern.
Microsoft Teams – Chat

Wählt man auf der linken Menu-Seite den Punkt ‘Teams’, kann man im unteren Bereich ein neues Team erstellen. Ein Team besteht aus Personen, die zusammenarbeiten. Team Mitglieder kann man jederzeit hinzufügen oder entfernen, halt je nachdem wie sich das Team personell verändert. Sobald man ein Team erstellt, wird auch der Kanal ‘Allgemein’ hinzugefügt. Kanäle sind Aufgaben, Projekte oder Themen, die ein Team bearbeiten. Im oberen Bereich finden wir an erster Stelle den Reiter ‘Beiträge. Hier finden die Chats fürs ganze Team statt. Im unteren Bereich sind diverse Befehle vorhanden: Formatieren, Einfügen (von Dateien), Emojis, Gifs, Sticker sowie die Videokonferenz (jetzt besprechen)
Microsoft Teams – Video

Wird ‘jetzt besprechen’ gewählt, hat man die Möglichkeit, mit den Team-Mitgliedern eine Videokonferenz zu starten. Sobald man die Besprechung startet, kann man Teilnehmer des Teams hinzufügen und anrufen. Ausserdem kann hier die Bildschirmfreigabe und Fernwartung gebraucht werden, also um seinen Desktop den anderen Mitgliedern zu zeigen (z.B. für eine PowerPoint oder Whiteboard Präsentation) oder um bei einem anderen User auf seinem Bildschirm behilflich zu sein.
Microsoft Teams – Eigenschaften

Ruft man die Eigenschaften auf, so hat man die Möglichkeit das Team zu verwalten, neue Kanäle zu erstellen oder Benutzer zum Team hinzufügen. Team-Mitglieder können übrigens auch Gäste sein, falls man dies im Admin Center zulässt. Mittels ‚Tags verwalten‘ lassen sich mehrere Team-Mitglieder zu einer Gruppe zusammenfassen.
Microsoft Teams – Kanäle

Beim Erstellen eines Kanals (Channel) sollte man eine gute Bezeichnung auswählen. Eine Beschreibung hilft sicher auch. Wichtig ist, dass man ein Channel nicht nur für das ganze Team erstellen kann, sondern auch nur für einen Teil des Teams. Kanäle sind Teil des Teams-Management und daher kann man hier auch keine zusätzlichen Mitglieder hinzufügen, das geht nur auf Team-Ebene.
Microsoft Teams – Dateien

Standardmässig wird für jeden Kanal ein geteilter OneDrive-Ordner zur Verfügung gestellt. Hier kann man alle Dateien speichern, die fürs Team relevant und bearbeitet werden. Unter den Optionen findet man auch einen Link zu SharePoint. Ausserdem lässt sich mit dem Befehl ‘Synchronisieren’ die Daten auf dem lokalen PC speichern und mittels OneDrive for Business synchronisieren.
Microsoft Teams – Apps

Wählt man das ‘+’, erscheinen weitere Apps, die man fürs Team hinzufügen kann. Sei es das Team-Notebook in OneNote oder den Planer, mit dem man das Projekt terminlich planen kann. Für Schulen interessant ist die Aufgaben-App, mit der man Schülern Aufgaben zukommen lassen kann.
Fazit
Dies war nur ein genereller Einblick in die Benützung von Teams. Insbesondere im Admin Center sind diverse weitere Einstellungen möglich. Teams ist übrigens als Desktop App für Windows, MacOS und Linux verfügbar, ebenfalls als App für Android und iPhone sowie als Webapp. Im Moment erhält man Teams von Microsoft 6 Monate kostenlos.

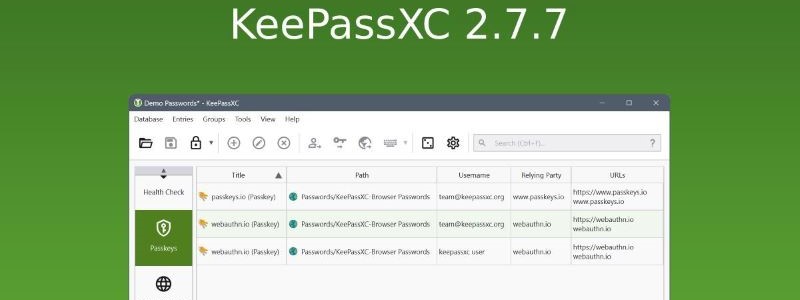
1 Comment
[…] einiges mehr als nur Chat oder Telefonie. Auf die Möglichkeiten, die Teams bietet, werde ich im zweiten Teil meines Beitrages näher eingehen. Beginnen wir doch mit den Möglichkeiten, die Outlook […]